The Discussions and Opinions forum is a place for open discussion regarding everything related to KDE, within the boundaries of KDE Code of Conduct. If you have a question or need a solution for a KDE problem, please post in the apppropriate forum instead.
[SOLVED] Dolphin Ideas (with mockups)
Tags:
None
|
Registered Member 
|
I will submit it elsewhere once I finish all the mockups and get suggestions. I've already gotten some good feedback, and that is what I was counting on. That is why I am doing this in a piecemeal manner. It is easier to get suggestions and change something before I do the detailed mockup rather than after.
Remember, please post any additional ideas you have for Dolphin. Even if the idea seems silly, obvious, infeasible and/or too "out-there" please still post it. Ideas are the raw materials here, the more raw materials I have to work with the better the end result will likely be.
Last edited by TheBlackCat on Tue Jan 27, 2009 4:11 pm, edited 1 time in total.
Man is the lowest-cost, 150-pound, nonlinear, all-purpose computer system which can be mass-produced by unskilled labor.
-NASA in 1965 |
|
Registered Member 
|
Ability to create, manage and fast switch View Profiles in Dolphin, profile keeps different sets of panels and their location.
For example, Basic Filemanager, Advanced Filemanager - with two panels, without preview panel, with more additional information under file icons, different sort order and etc , Picture manager - Tree view instead of Places, file preview in main view by default, Preview sidepanel with maximum information about selected file + tags and rating ...
kubuntu 10.04 AMD64 - KDE 4.4
AMD - radeonHD - M-Audio revolution 5.1 |
|
Registered Member 
|
Very good idea. I'll add it somehow.
Man is the lowest-cost, 150-pound, nonlinear, all-purpose computer system which can be mass-produced by unskilled labor.
-NASA in 1965 |
|
Registered Member 
|
The file manager "FreeCommander" for Windows has some interesting features.
For example, tabs can be 'locked'. There are three options: "lock - navigation enabled" "lock - navigation to subfolders" "lock - no navigation" If you try to navigate from a locked folder then a new tab gets opened instead of navigating in the current tab. FreeCommander also allows me to re-order tabs by drag-n-drop. |
|
Mentor 
|
What is lock - navigation enabled. Is that unlocked? 
[size=x-small]code | [url=cia.vc/stats/author/msoeken]cia.vc[/url] | [url=kde.org/support]donating KDE[/url] | [url=tinyurl.com/cto4ns]wishlist[/url][/size] |
|
Registered Member 
|
That means that the tab is locked, but navigation is allowed in the tab. FC uses tabs a bit different then Dolphin. For Dolphin, the tabs are only for the right pane, but for FC the tab covers both panes. That is why navigation within the tab is more imporant. For Dolphin, I think that locking tabs would be a great feature, but perhaps there is no need for the various options controlling navigation. |
|
Registered Member 
|
What is the advantage of this over opening a folder in a new tab by middle clicking on the folder?
Man is the lowest-cost, 150-pound, nonlinear, all-purpose computer system which can be mass-produced by unskilled labor.
-NASA in 1965 |
|
Registered Member 
|
I'd make it even simpler, like firefox's white if nothing is filtered, green if results are found, red if nothing is found.
Proudly dual-booting openSUSE 11.1 with KDE 4.3 and Windows Vista on a Toshiba A205-S4577 since July 2007.
|
|
Registered Member 
|
It isn't the filter bar that changes color, it is the entire file browser area. The filter bar is green, and remains green, so you know that when your file browser area turns greens you have a filter in place. Similarly, the search bar is blue so you know that if your file browser area is also blue you are looking at the results of a search. Basically, the file browser changes color to let you know if an unusual situation occurs that affects what the file browser shows or changes how you can interact with it. That way you never get stuck in the situation where you can't find the file you are looking for because you forget that you are looking at filtered results or you can't figure out why you can't change the filename in a folder you don't have write permission to. The color, or colors, of the file browser will tell you what is going on. Changing the filter bar color would wreck the connection between the filter bar color and the file browser color.
Man is the lowest-cost, 150-pound, nonlinear, all-purpose computer system which can be mass-produced by unskilled labor.
-NASA in 1965 |
|
Registered Member 
|
I don't have a middle mouse button - I'm using a notebook. Is it the 'open in new tab' function you are referring to? The main reason for this feature is that there is really no other way to keep tabs stable. I can open a few tabs to the folders that I use for a particular project, but they won't stay like that for long. Even if I try not to, before long I've moved the tabs to other folders. I think that a common use for other people would be to lock their home folder into the first tab. |
|
Registered Member 
|
X11 has an "emulate middle mouse button" option that is probably enabled by default. Try clicking the left and right mouse buttons at the same time, that should do the trick. There is also a right-click "open in new tab" option for folders.
I fail to see why you can't just not navigate away from a folder. The folder won't change unless you change it yourself.
Man is the lowest-cost, 150-pound, nonlinear, all-purpose computer system which can be mass-produced by unskilled labor.
-NASA in 1965 |
|
Registered Member 
|
Defnitely horizontal split is a need. You can barely read the file names if they are a bit long and view is split vertically, unless you increase a lot Dolphin's window. But I don't agree about infinite split being a bad idea, there might be the situation of moving files from two or three folders to another one in which splitting the view in four would be very useful; and managing files is the purpose of Dolphin, no?
Browsing history is also a very basic feature I can't understand why hasn't been implemented,  . .I'd also add more information colums, especially for audiovisual files. Sorting audio or video files by date or duration; or documents by tags like author, subjet, etc would be also very useful for managing them. These are features Windows Explorer handles rather well, a pity we can't say the same for Dolphin, 
|
|
Registered Member 
|
My thoughts exactly.
It wasn't my choice, I am pretty sure the Dolphin devs have already vetoed infinite splitting. They considered it an advanced feature they would keep with konqueror. So my mockup was done based on that.
Yes, that is already on my to-do list for a mockup.
Man is the lowest-cost, 150-pound, nonlinear, all-purpose computer system which can be mass-produced by unskilled labor.
-NASA in 1965 |
|
Registered Member 
|
Hi
Dolphin Suggestion : Abiltiy to view file sizes in bytes. Regards |
|
Registered Member 
|
Here are the next few mockups. The focus of these are the on the filter bar. Here is the reviesed filter bar based on some of bcooksley's recomendations:
 There are three main changes. The most obvious is the removal of the icons on the right. They are not actually gone, there are two ways to get them back. One is by clicking on the "More" button, which pops up a menu with a list of filters. The other is to click the double arrows to the left of the More button, which expands the filter list. More on both of these later. I think this is a good compromise between having the filters available but not having them clutter up the window. The next addition is a "clear" button, which the filter bar is currently missing. I also added the "Enter Filter Here..." text, which disappears when you start typing in the box. It makes it absolutely clear that you are doing filtering. If this had been a search, by pushing the search button on the left, the area would be green not blue and it would say "Enter Search Here..." instead. The next three images are three different possible ways the icons could be displayed if you clicked the double arrows. I am not sure which is best honestly. 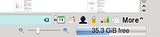 In this first version, the right edge of the filter bar slides to the left and the area where it was gets filled in by the icons. Clicking the double arrows again makes it slide back, hiding them again. This has the advantage of having the icons remain visible as long as you want them but are out of the way when you don't. The disadvantage is that it does not rely on any built-in functions and it has to be hidden manually (which is also a benefit, depending on your preference). 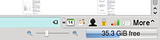 This next version uses the existing toolbar expansion system, I think this is a Qt thing. You click the icon and the toolbar expands out to the left, with the filter bar moving out the way in the process. Then when you click away from the filter bar it goes away. This has pretty much the opposite set of strengths and weaknesses relative to the previous version. It covers exactly the same amount of the screen, though. 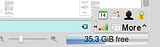 This last one is basically the same as the previous one, except that is sacrifices vertical screen real estate to save horizontal screen real estate. It also encroaches on the file browser and scroll bar, which the other two does not. 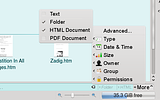 This last picture shows the menu version. The choices in the menu are identical to the buttons in the pictures above, it is simply a different way to access them. Clicking on them pops up the same menus. The only difference is the "Advanced..." option, which pops up the advanced filter dialog box (as bcooksley recommended). You can see the "file type" menu is currently selected here. The check boxes with the check marks are the file types that will be visible. By default when you click this all the check boxes are checked. The filter is applied when you start unchecking them. Only those file types that are actually in the folder will be listed here. The "Text" filter at the top is for all file in the "Text" mimetype category, which includes both html and pdf documents (as well as many others). It does not include the "Inode" filetype that the folder is part of because I thought it would be too confusing. Checking the "Text" check box will automatically check all of the "Text" file types. If any of the "Text" filetypes are unchecked the "Text" checkbox also becomes unchecked. However, if the "Text" checkbox is checked all "Text"-type extensions are also hidden and their extensions are automatically unchecked. There are a couple of other additions in this picture besides just the menu. Notice that the file browser area in the back is no longer white, but blue (a lighter shade of the same blue as the filter bar). This is because a filter is in place. That way you always know when you have a filter and never have the problem of getting confused as to why the files you know are there aren't showing up. Also notice the "Folder" and "HTML" text in the filter bar. If you use one of the filters from the icons or the menu bar those filters appear is gray italic text at the far right of the filter bar. That way you always know what filters you have in place even without opening up the menus. The small "x" next to each one is a way to easily remove that particular filter. Also notice that the "clear" button has moved to the left of the special filters. Clicking that button will only clear typed filters, not filters from the menu. They have those x buttons so I thought having it clear the special filters, which are harder to set up, would increase the risk of frustrating errors while not significantly increasing the efficiency of the interface.
Last edited by TheBlackCat on Wed Feb 04, 2009 6:17 am, edited 1 time in total.
Man is the lowest-cost, 150-pound, nonlinear, all-purpose computer system which can be mass-produced by unskilled labor.
-NASA in 1965 |
Bookmarks
Who is online
Registered users: Bing [Bot], Google [Bot], kesang, Sogou [Bot], Yahoo [Bot]








